“Out of the box”, our LANLink will default to getting an IP address automatically from any network device it is connected to. Most Ethernet networks have a router that is responsible for providing all of the wireless and wired devices on the network with IP addresses via the “Dynamic Host Configuration Protocol” (DHCP).
The only slight problem with this approach, is that you do not know what IP address the router has given the LANLink. There are a number of ways to work around this….
1) Access the LANLink web interface using its domain URL http://lanlink and then go to the “Status” page to find its IP address – 192.168.42.207 in the example below…
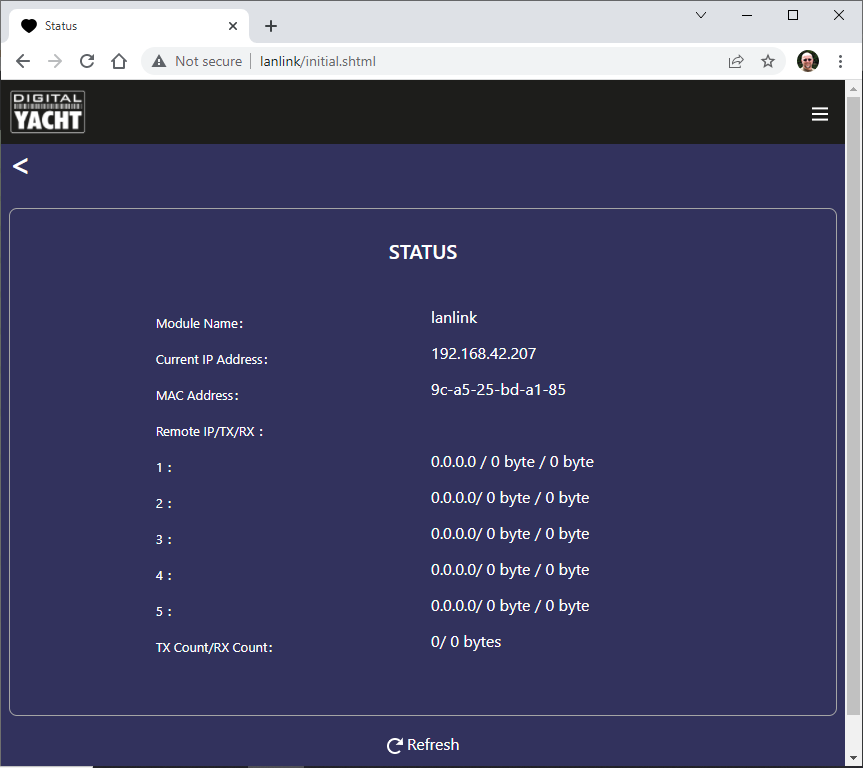
2) Log in to the routers web interface and look at its DHCP Client list, where it lists all of the devices connected to it and the IP addresses it has given them. Each router is slightly different in how you access this or what the list looks like, but here is an example…
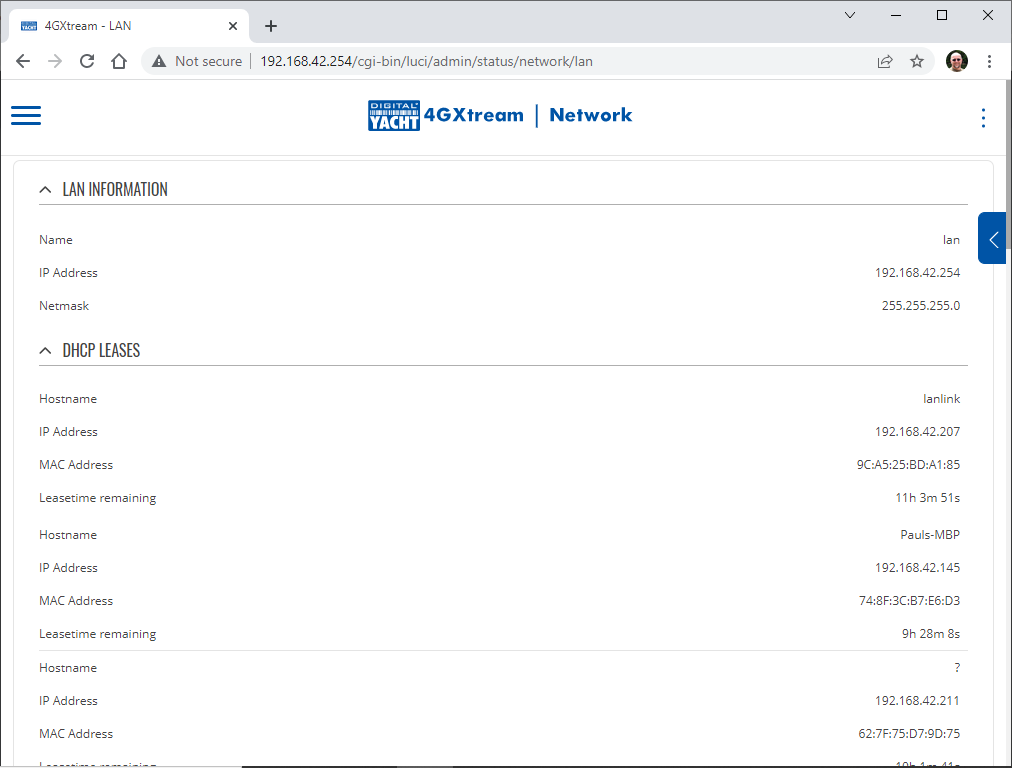
3) Use a 3rd Party Network analysis tool to discover what IP address the LANLink has. I use one called Fing, which is pretty good and is available for free on iOS, Android, Windows and Mac.
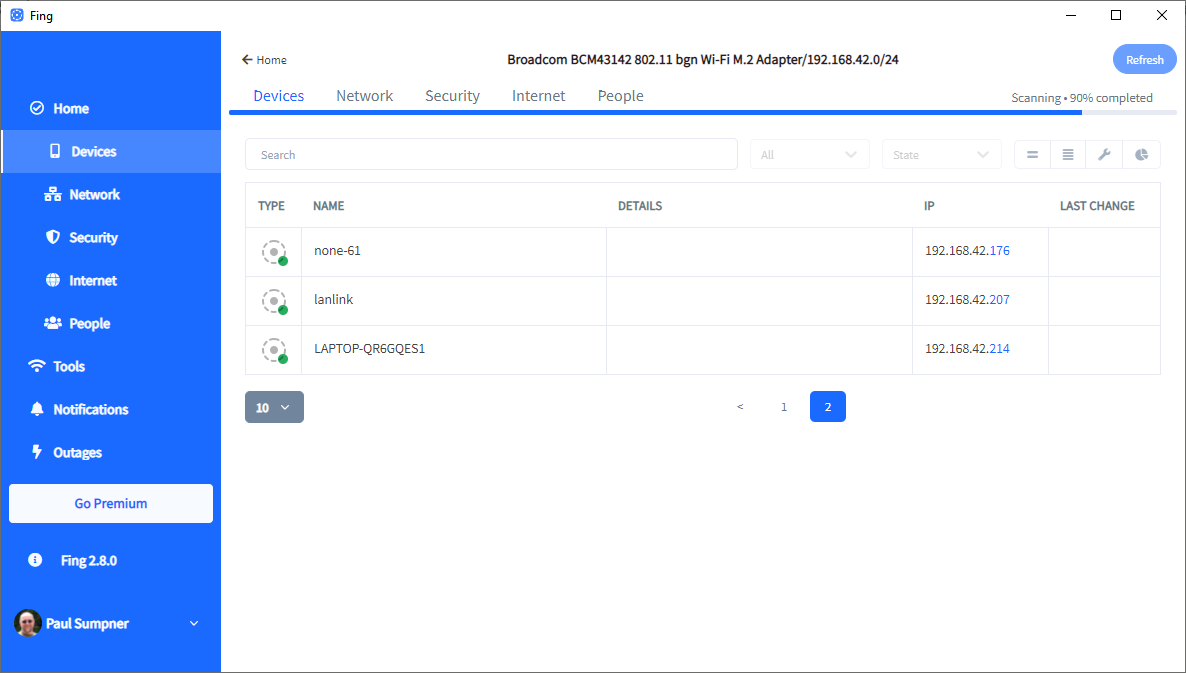
The only thing that cause an issue, is if the unit has been reset. A reset is done by pressing and holding the small, recessed, push button on the side of the LANLink unit – next to the DC Jack socket. If this is pressed for between 5secs and 15secs while the unit is powered up, it will revert back to the Ethernet module’s defaults.
If you cannot find the IP address using either of the three methods above, then we have to assume that the unit is reset and now it will be necessary to connect the LANLink directly to a PC/Mac via a normal Ethernet network cable and set the PC to have a manual (fixed) IP address of 192.168.0.1 and subnet 255.255.255.0. Now you should be able to access the LANLink at http://192.168.0.7
If this is the case and the LANLink has been reset and you can access it on this fixed IP address, check the FAQ above with the default settings you will need to set.
