Description
To check the TCP and UDP connections with another App to rule out that there may be an issue with the Navionics Boating App, use this – TCP UDP Server & Client on the Play Store which is a really good test tool for Android…. I setup a TCP Client and a UDP Server for NAVLink2/WLN10SM etc. and started them running (one at a time) and just watched the raw NMEA 0183 data coming in. There should be no crashes or stoppages of data. If this is all working fine but you’re still having connection issues, then please contact our support team. The following table explains the meaning of the WLN10/WLN30/Navlink2 LEDs: Things have moved on in the iPhone world since 2012 and a number of security updates and changes in the way this wireless data is handled have made some of our older wireless products incompatible without getting an update. You can either send your WLN10HS back to us for an update which is 1hr labour £45 + VAT plus postage or we can offer you a special 30% discount price on our latest WLN10SM – https://digitalyacht.co.uk/product/wln10sm/ Contact us at sales@digitalyacht.co.uk for a 30% discount code, including your proof of purchase and return the WLN10HS to us by following this FAQ: https://support.digitalyacht.co.uk/question/returning-a-product-to-our-uk-office-for-service/ The WLN10, WLN30 & NavLink2 have a built-in web interface. We have released a new web interface as well as some new functionalities. You can now filter the NMEA data and untick specific NMEA sentences which may create conflicts with some apps or software. You can also choose a specific mode for the product, for instance, you can choose the AIS mode to only send AIS and GPS data to get a better result with an app that can only accept AIS & GPS data, such as Navionics. The data monitor has also been improved and it is now easier to save the data. You can also choose to merge the product to an existing WiFi network and this functionality has also been enhanced to make it easier. This video explains how to update the built-in web interface. Since the WLN10SM unit was originally released we have released a few firmware updates to improve performance and add features. The latest version is V1.47 and we would recommend this update to anyone who has an earlier version of firmware on their unit – you can see the version number in the footer of the WLN10SM’s main web page. The firmware update can be downloaded by clicking here. IMPORTANT NOTE – the file you download is a compressed ZIP file, make sure you extract the binary (.bin) file inside and upload this file not the ZIP file, otherwise you could “brick” your WLN10SM and it will need to come back to Digital Yacht for repair (not under warranty). We have tried to make the firmware update process as easy as possible on this new WLN10SM model and everything is done through the unit’s built-in web interface. To make things even easier, we have produced a short video of the process… By default, NMEA to WiFi server’ creates a wireless Access Point (hotspot) on-board your boat. The Name (SSID) of the Access Point will be “NavLink2-xxxx” or “DY-WiFi-xxxx‘, etc, depending on the product you’ve purchased, where xxxx is the unique four digit code of your device. To connect to the NMEA to WiFi server, you will need to scan for wireless networks, find and select it in the network list and then when prompted, enter the default WPA2 password, which is “PASS-xxxx”, where xxxx is the same, unique four digit code that is in the hotspot name. For instance, if you have a WLN30 and the WiFi network name created is DY-WiFI-D4B7 then the WiFi network password is: PASS-D4B7 Find out how to wire our NMEA to WiFi server WLN10/WLN30 to your navigation system (GPS, Chart plotter, Fish Finder, AIS, etc.) with this page. If you don’t receive the NMEA data on your iPad or iPhone, then you must follow this procedure: 1- Close all apps in the background or restart your device. Always a good idea to shut down your iPad/iPhone device and then power it back up again, as this will close all background apps and ensure all of the right services are running. For more information: https://digitalyacht.net/2018/07/27/background-apps-stopping-wireless-nmea-transmission/ 2- Local Network Settings If you are using iOS 14 or higher, make sure the “Local Network” privacy settings are enabled for the app they want to use…. Go to Settings>Privacy>Local Network and make sure that the App is in the list and enabled…. 3 – UDP or TCP? Check what mode/protocol our product is set to, TCP or UDP (check product manual) and ensure that you set the same type of connection in the App. If the device is set to UDP and you try to use TCP in the App it will not work, both the device and app must be set to the same mode/protocol TCP or UDP. For TCP connections you need to enter an IP address of 192.168.1.1 and Port 2000, while for UDP you need to enter 0.0.0.0 and Port 2000, or if this fails try 192.168.1.1 4- App configured? You must make sure that your app is configured. You should look at our section How to Configure Apps & Software to find out how to configure your navigation app. 5- GPS Settings If you want the app to use the GPS data from the wireless connection, then go to Settings>Privacy>Location Services, on your iOS device and set the App to “Never” which will force the App to use the GPS position from the wireless connection, rather than try and use its internal GPS or even worse “Assisted GPS” if it is a Wi-Fi Only iPad. The Wi-Fi will typically footprint a boat up to 25m LOA. Contact us if you need a bigger footprint or have a steel or carbon vessel. Yes! You can program this through the web interface so you just have one Wi-Fi network on board with our product linked directly to your other Wi-Fi network as a client. This is explained in your product manual. This works well as well with Furuno WiFi radar installations. We keep on our blog a list which explains how to configure all the popular navigation apps & software. This list explains how to configure a NMEA connection (UDP/TCP) on the app/software but also how to configure the AIS settings. To see the list, please click here.Testing UDP and TCP connections with a Testing App
What do the LED indicators mean on WLN10/30/NavLink2?
Condition
Red LED
Yellow LED
Green LED
ON (Solid)
Failed to Connect in STA Mode
HTTP or TCP Connection
Blink
AP Mode
Data
Wireless Connection
OFF
Connected in STA Mode
No Data
No Connection
Cannot connect a device to the WLN NMEA Server
How to update the built-in web interface?
How to update the WLN10/30 firmware?
What’s the WiFi network password?
How to interface our WLN10/WLN30 to your navigation system?
I don’t receive NMEA data on an iPad/iPhone app
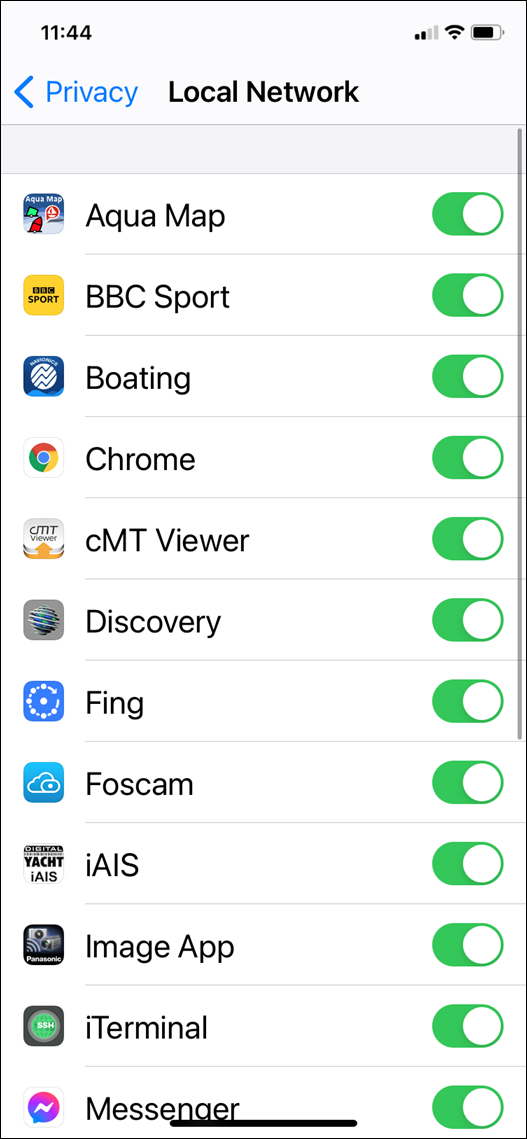
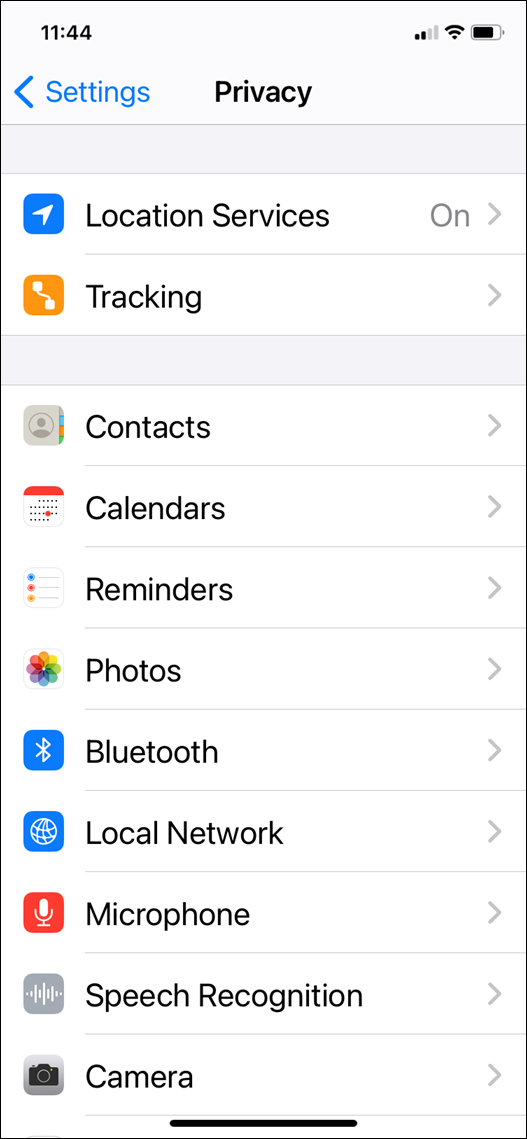
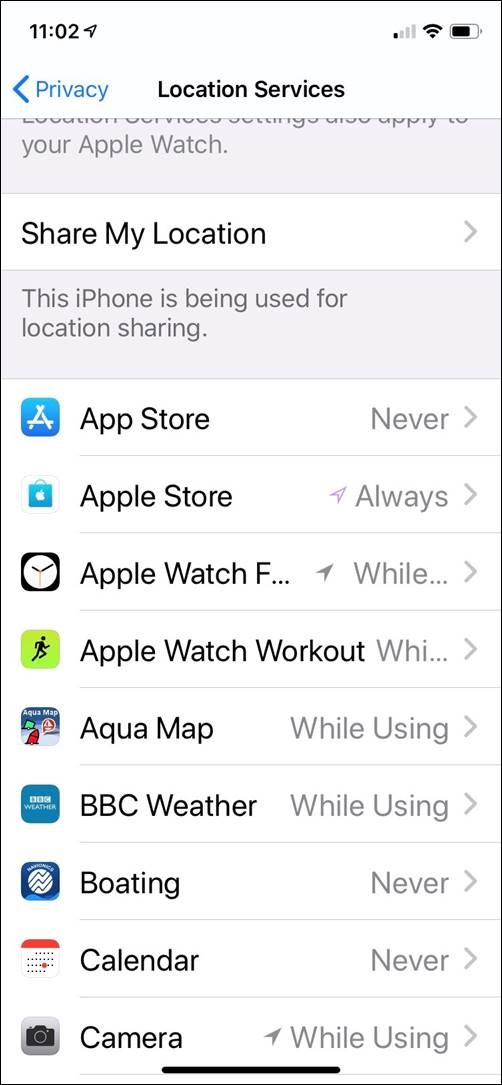
What is the WiFi range/coverage of my product?
I have already a Wi-Fi router on board – can I join the product Wi-Fi to an existing network?
How to configure a navigation app or software?





