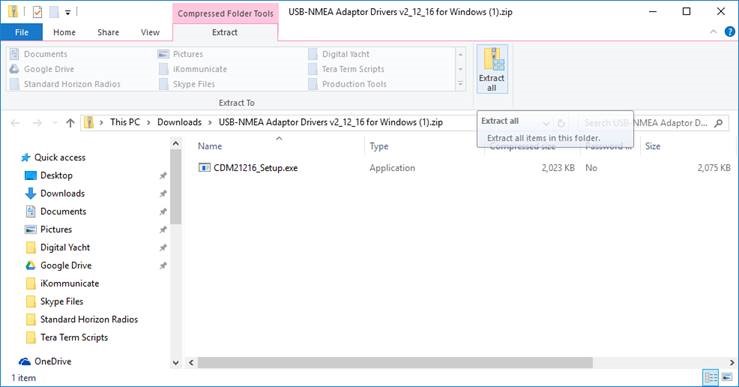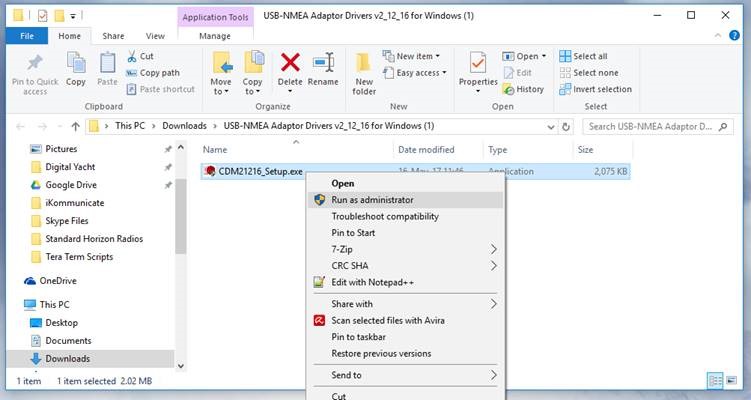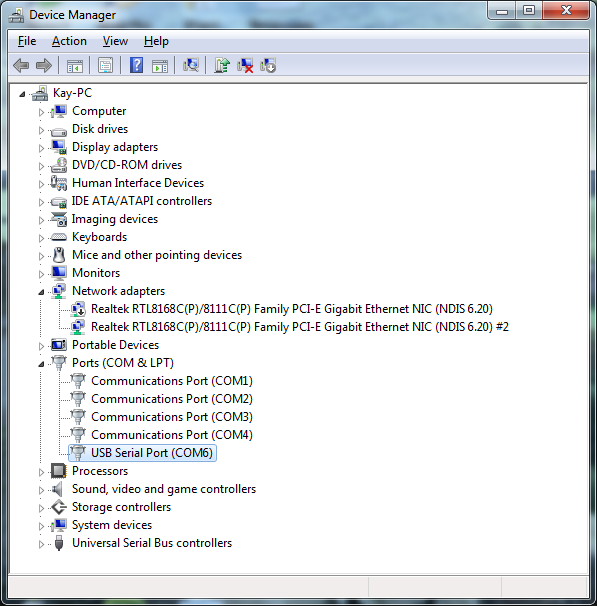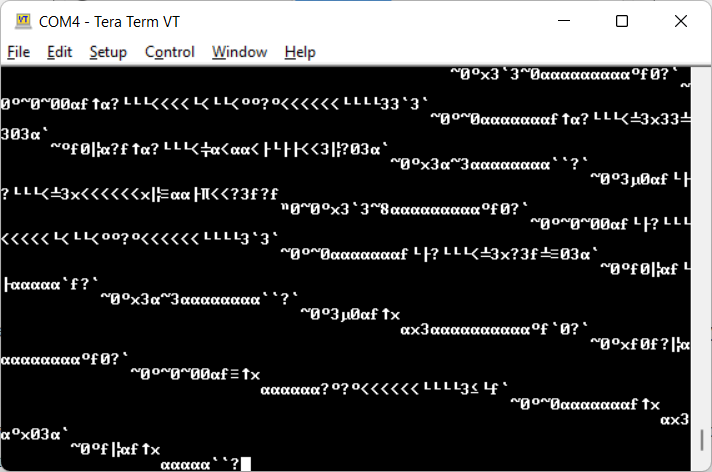Description
Newer Microsoft Surfaces feature an ARM processor. As Microsoft have moved from Intel chips to ARM chips (just like Apple) and FTDI have got compatible drivers but not an easy to install EXE file, you have to manually install them, as detailed in the PDF file attached. Also attached are the latest FTDI drivers, which you will need to unzip and the drivers you need are in the ARM folder. FTDI Drivers : CDM-v2.12.36.20-for-ARM64-WHQL-Certified Installtion Guide : AN_396_FTDI_Drivers_Installation_Guide_for_Windows_10_11 You can view the NMEA 0183 data coming out of one of our USB devices using Tera Term, a free Windows terminal program, which can be downloaded from the link below… https://osdn.net/projects/ttssh2/releases/ Just select the latest EXE installer version and once downloaded, double click on the file to install TeraTerm. You only need the main program, not all of the extra plugins and language extensions, so untick everything else as shown below…. Once Tera Term is installed, you need to confirm what COM port Windows has allocated to your device’s USB interface. It was COM3 on our PC, but it might be a different number on yours and the best way to confirm is to open “Device Manager” on your Windows PC, go to the “Ports (COM & LPT)” section and see what is listed there. You should see at least one COM port listed and if you then unplug your USB to NMEA cable and see which entry disappears, this will confirm which COM port it is. Now run Tera Term and create a new serial connection to the COM port number of your USB to NMEA cable… Click “OK” and you will see a terminal window appear, which may or may not have any NMEA 0183 data displayed in it. In the image above, you can see strange characters scrolling down the screen, which usually indicates a wrong baud rate (data speed) setting. Click on Setup>Serial Port and change the baud rate to either 4800 baud (standard for GPS, Instruments, etc.) or 38400 baud (high speed setting for AIS or multiplexers). Now when y0u click the “New Setting” button the data should be much better formatted with one NMEA 0183 sentence per line… To understand the data that you are seeing, you will need to search online for information on NMEA 0183 or consider buying the latest NMEA 0183 specification from the NMEA organisation at https://nmea.org You can test the USB to NMEA cable by doing a “Loopback” test as follows… You will need a Windows PC to and a copy of TeraTerm which is free to download from the link below… https://osdn.net/projects/ttssh2/releases/ Just select the latest EXE installer version and once downloaded, double click on the file to install TeraTerm. You only need the main program, not all of the extra plugins and language extensions, so untick everything else as shown below…. Once Tera Term is installed, we need to confirm what COM port Windows has allocated to your USB to NMEA Cable. It was COM3 on my PC, but it might be a different number on yours and the best way to confirm is to open “Device Manager” on your Windows PC, go to the “Ports (COM & LPT)” section and see what is listed there. You should see at least one COM port listed and if you then unplug your USB to NMEA cable and see which entry disappears, this will confirm which COM port it is. Now run Tera Term and create a new serial connection to the COM port number of your USB to NMEA cable… Click “OK” and you will see a terminal window appear. Now you need to create the “Loop back” by physically connecting the Yellow (RX) and Orange (TX) wires together which loops the data back on itself. Now when you type any characters on the keyboard, you should see them appear in the Window and at the same time, each press of the keyboard will make the Red and Green LEDs in the USB connector flash. If for each key press you get two matching characters appear (see above), don’t worry it just means that the “Local Echo” tick box in the Tera Term “Setup>Terminal” options is enabled… In most cases, if your computer is connected to the internet, when you plug the USB to NMEA adaptor in to a spare USB socket, the driver should be automatically installed on Windows/MAC OSX/LINUX. Sometimes with Windows PCs, it is necessary to manually install the USB drivers which can be downloaded from here…. https://digitalyachtamerica.com/download/usb-nmea-adaptor-drivers-v2-12-28-for-windows-exe/ This will download a zip file that when you double click will show a single exe file… Extract this EXE file and then right click on it and select “Run as administrator”… Now plug in the USB cable and check in Device Manager that the USB to NMEA adaptor has been successfully allocated a COM port number in the “Ports (COM&LPT)” section – COM6 in the example below. This is the COM Port number you will need to select in your navigation software. NMEA to USB-C Adaptor – Not Recognised
Using Tera Term to View NMEA 0183 Data
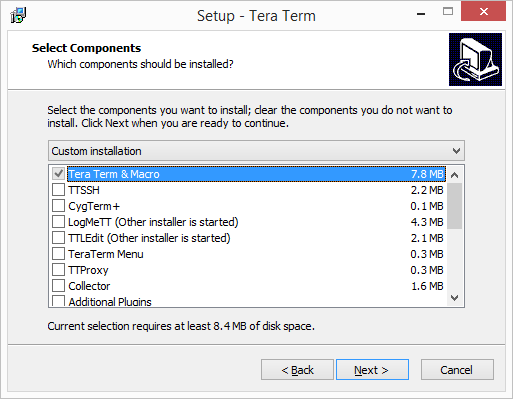
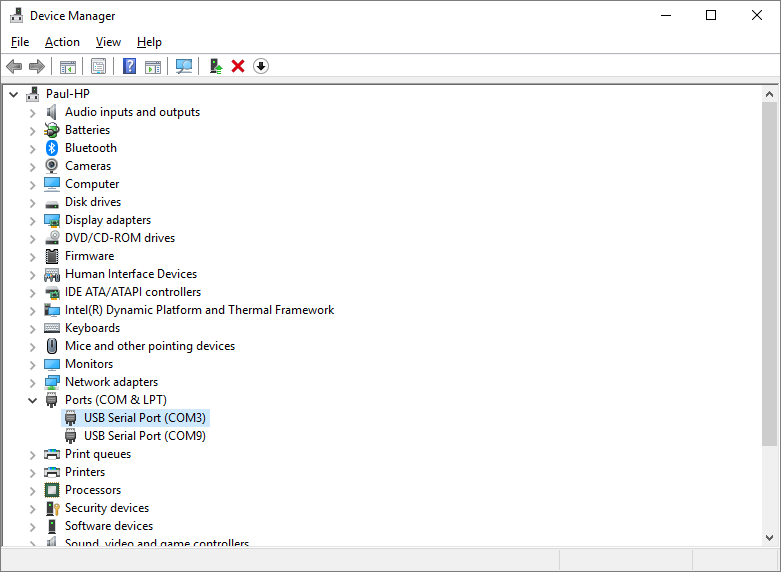
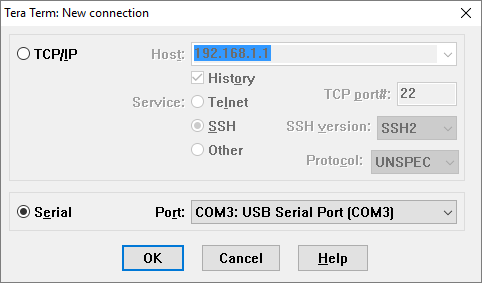
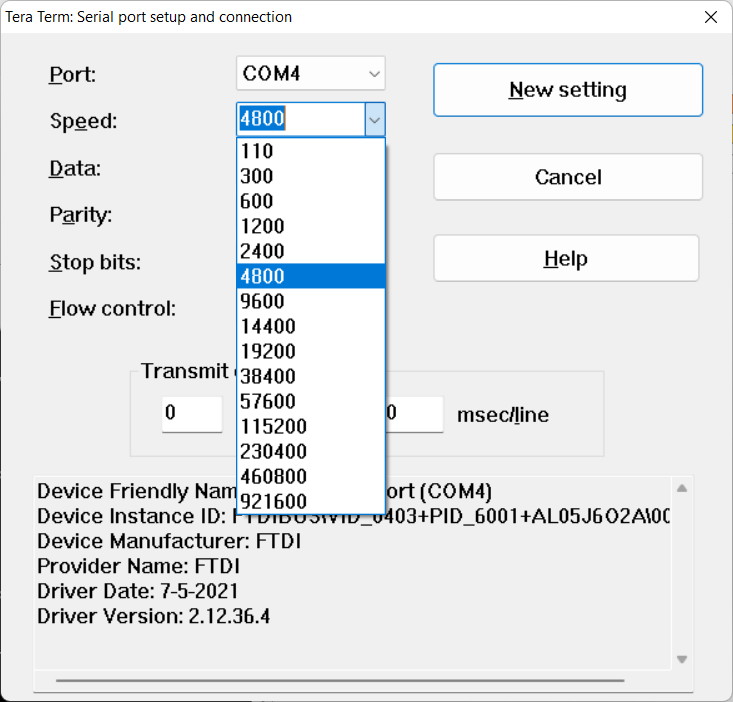
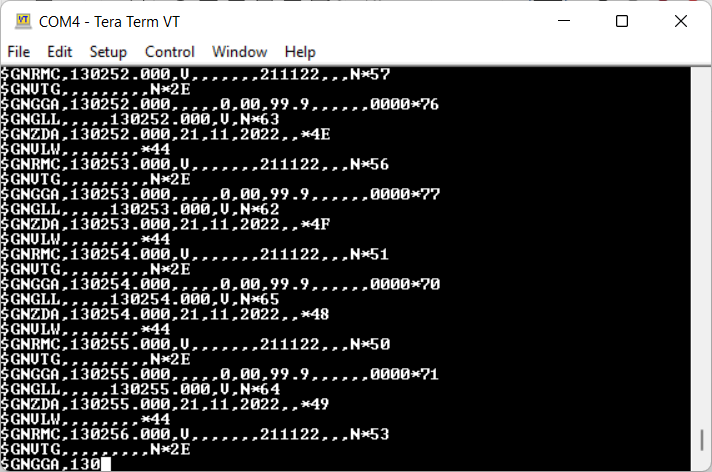
NMEA 0183 to USB adapter Testing
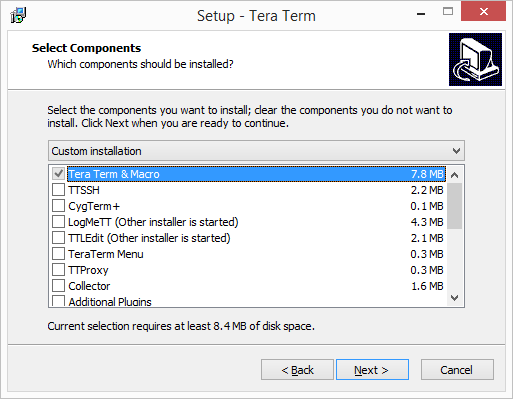
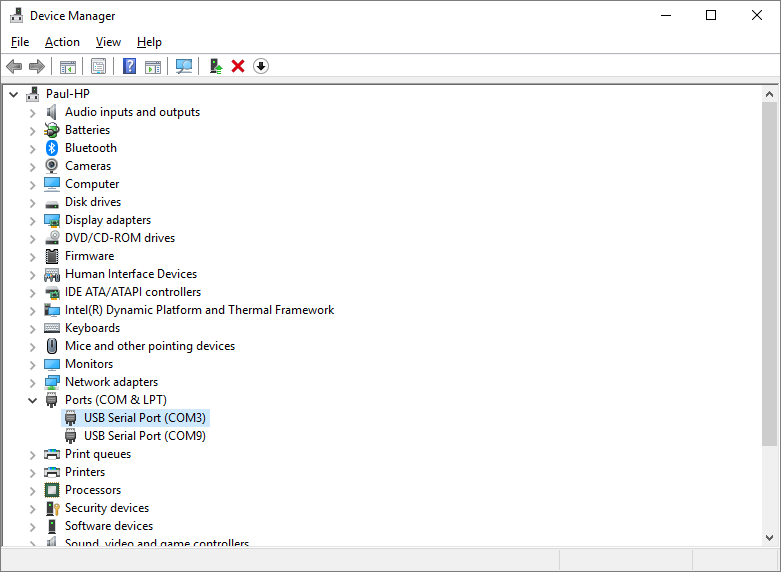
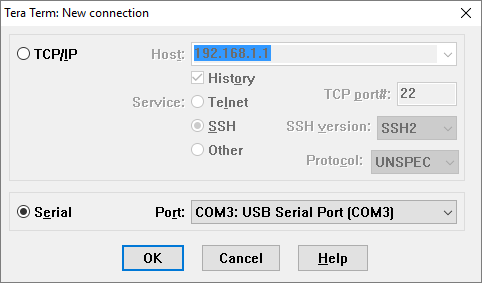
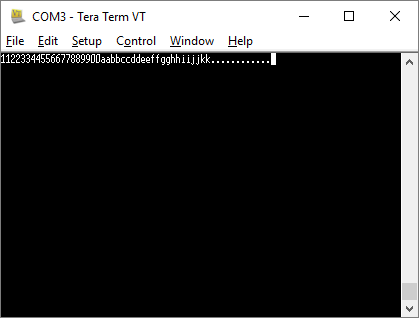
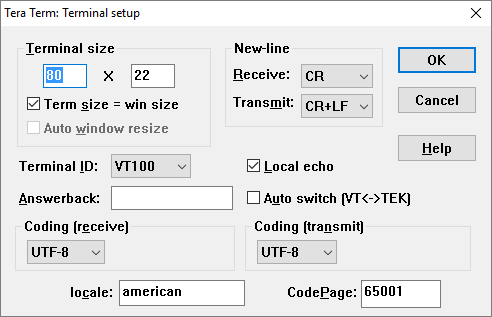
NMEA 0183 to USB Adaptor Driver Installation