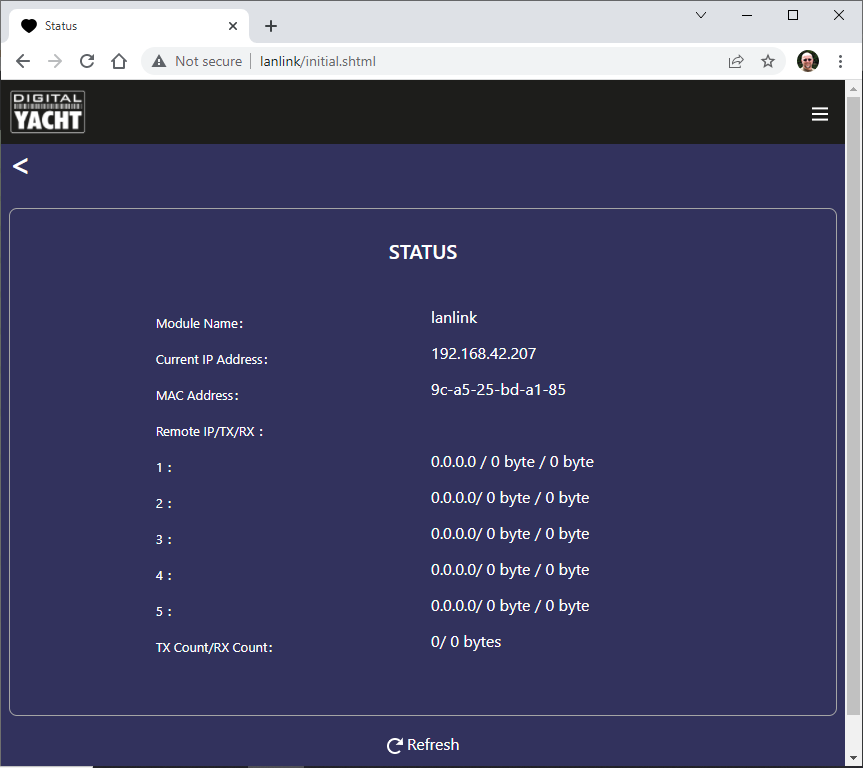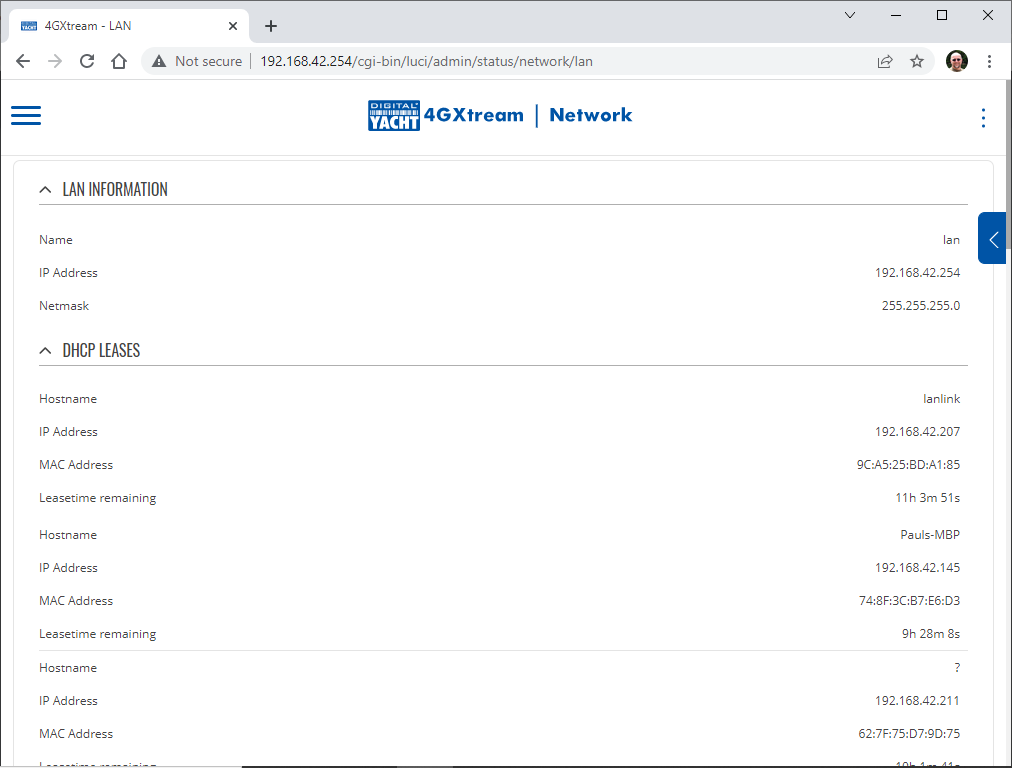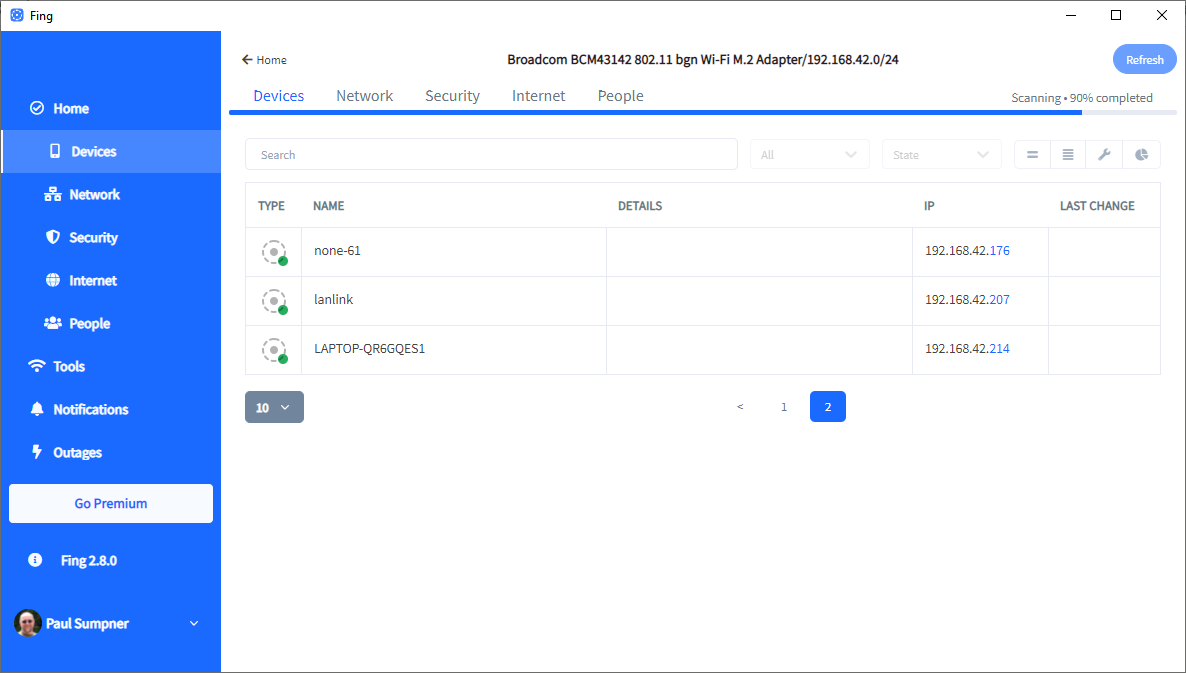Description
You need to setup a data link between the two LANLinks, as this will not happen automatically. We recommend using a TCP connection between the LANLinks, this is much more reliable and a proper socket connection is created that you can see in the LANLink Status page, where as UDP is just a broadcast with no status or packet checking. Setup the LANLink, connected to whichever device is outputting NMEA 0183, as a TCP server with a unique fixed IP address outside of the router’s DHCP range. Then set the other LANLink to be a TCP Client also with a unique fixed IP address outside of the router’s DHCP range. This ensures that the two LANLinks always have the same IP addresses even if the network changes and new DHCP leases are issued with different IP addresses. Set the LANLink in TCP Client mode to connect to the IP address of the LANLink in TCP Server mode and make sure they are both set to the same Port – We suggest leaving this as the default Port 2000. You should be able to see in the Status page of the TCP Server LANLink that the other LANLink has connected to it and see the data counter increase. Any other devices on the network that have a TCP Client terminal program like Tera Term or PuTTY, should also be able to connect to the LANLink TCP Server and see the NMEA 0183 data being transmitted. A reset is done by pressing and holding the small, recessed, push button on the side of the LANLink unit – next to the DC Jack socket. If this is pressed for between 5secs and 15secs while the unit is powered up, it will revert back to the Ethernet module’s defaults. You first need to do a factory Reset again (Push and Hold Reset Switch for min 5sec and max 15sec) so the LANLink goes back to having a fixed IP address of 192.168.0.7 (255.255.255.0). Plug the LANLink in to a PC/Mac and set the computer’s Ethernet port to a fixed IP address of 192.168.0.1 (255.255.255.0). Then you should be able to access the LANLink at http://192.168.0.7 and set it up with the default settings that we apply during production/test. Here are a set of screen shots showing the defaults… After setting up and saving all of the defaults, you should be able to power cycle the LANLink and plug it in to a normal Home/Office network that works on DHCP. The LANLink should get an IP address from the network router and you should be able to access it at its hostname URL of… http://lanlink To temporarily turn your laptop in to a DHCP server, the easiest and simplest way to do this, is using a free program called TFTP64 (Tiny FTP server). You can download this tool from… https://digitalyachtamerica.com/download/tftp-zip/ Inside the ZIP file are two TFTP programs, and you want to use the TFTP64 one. With your PC’s Ethernet LAN adaptor set to get an IP address automatically (default for Windows), run TFTP64 and go to the DHCP tab. Click the Settings button and enter the details below… Click OK and you will be taken back to the DHCP server tab and you should see that your PC has been allocated 192.168.64.1 and when you plug in the LANLink, it should get 192.168.64.2 Now you can open a browser and go to http://192.168.64.2 to bring up the LANLink web interface. You will get the pop-up login box displayed and then once you have logged in using admin for the username and password, you will be all set to configure the LANLink as required. “Out of the box”, our LANLink will default to getting an IP address automatically from any network device it is connected to. Most Ethernet networks have a router that is responsible for providing all of the wireless and wired devices on the network with IP addresses via the “Dynamic Host Configuration Protocol” (DHCP). The only slight problem with this approach, is that you do not know what IP address the router has given the LANLink. There are a number of ways to work around this…. 1) Access the LANLink web interface using its domain URL http://lanlink and then go to the “Status” page to find its IP address – 192.168.42.207 in the example below… 2) Log in to the routers web interface and look at its DHCP Client list, where it lists all of the devices connected to it and the IP addresses it has given them. Each router is slightly different in how you access this or what the list looks like, but here is an example… 3) Use a 3rd Party Network analysis tool to discover what IP address the LANLink has. I use one called Fing, which is pretty good and is available for free on iOS, Android, Windows and Mac. The only thing that cause an issue, is if the unit has been reset. A reset is done by pressing and holding the small, recessed, push button on the side of the LANLink unit – next to the DC Jack socket. If this is pressed for between 5secs and 15secs while the unit is powered up, it will revert back to the Ethernet module’s defaults. If you cannot find the IP address using either of the three methods above, then we have to assume that the unit is reset and now it will be necessary to connect the LANLink directly to a PC/Mac via a normal Ethernet network cable and set the PC to have a manual (fixed) IP address of 192.168.0.1 and subnet 255.255.255.0. Now you should be able to access the LANLink at http://192.168.0.7 If this is the case and the LANLink has been reset and you can access it on this fixed IP address, check the FAQ above with the default settings you will need to set.NMEA LANlink to Ethernet cannot see each other on the network?
How to reset LanLink

How to set LANLink to its default configuration
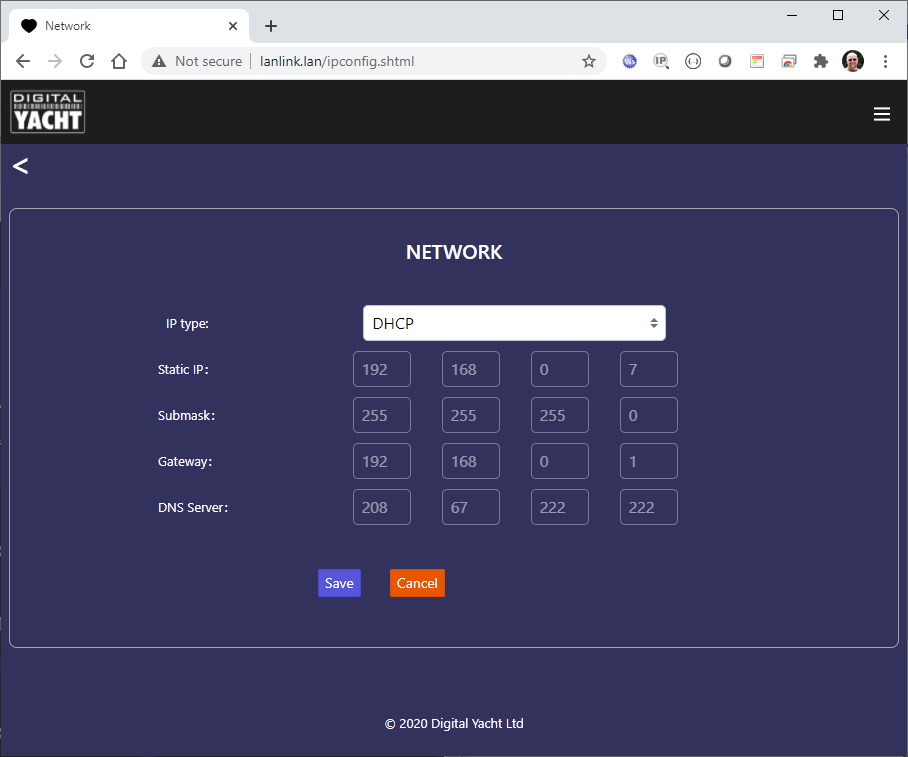
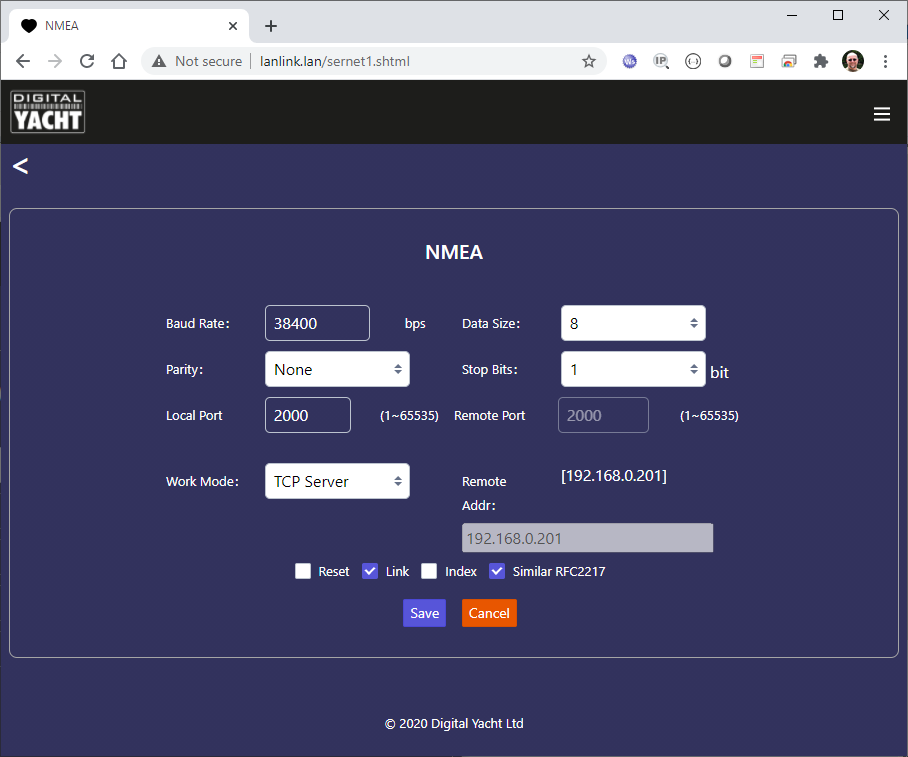
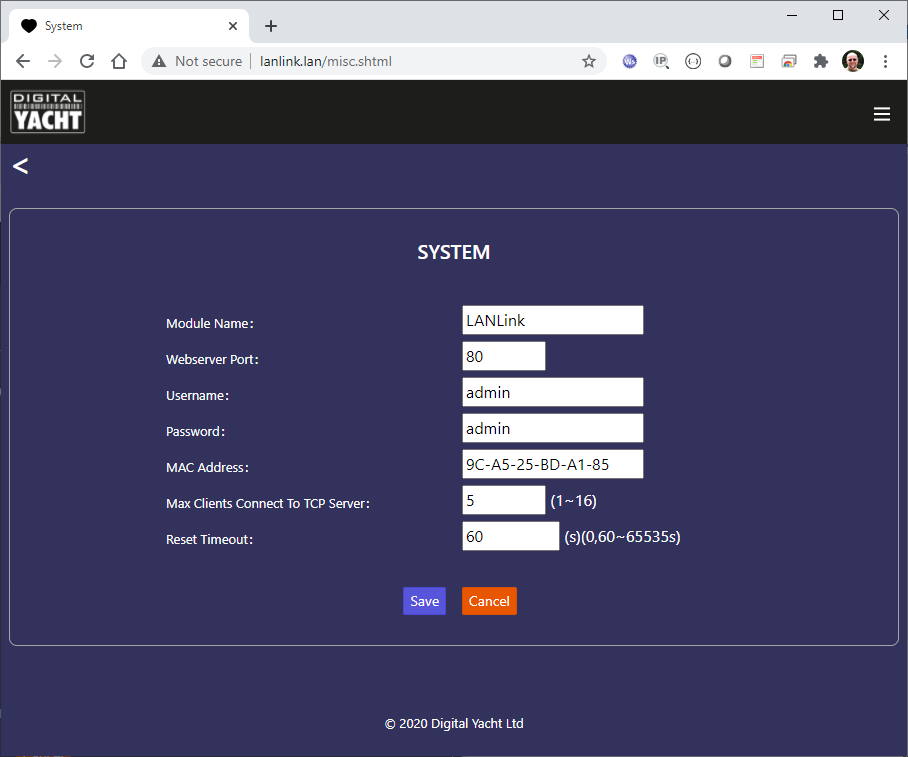
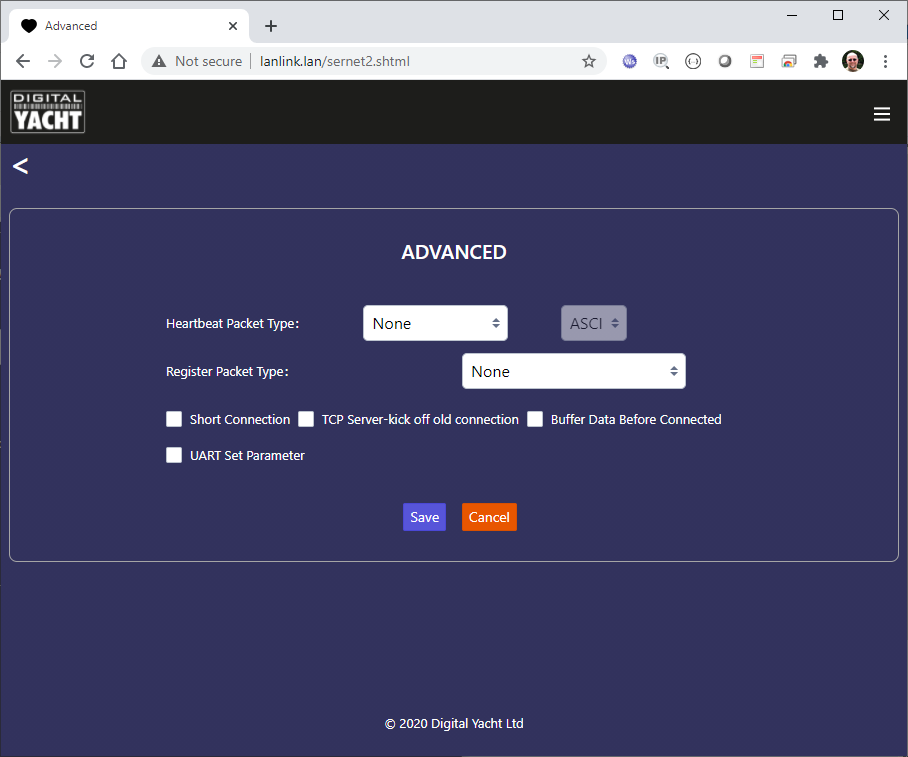
How to run a DHCP server on PC using LANLink
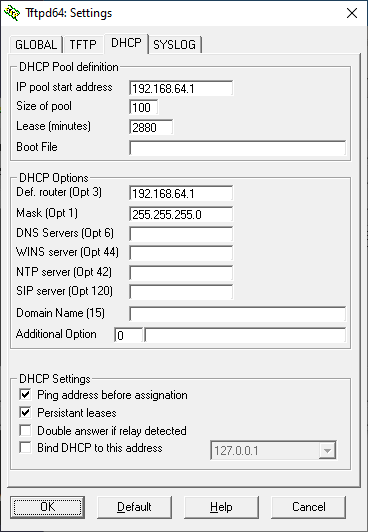
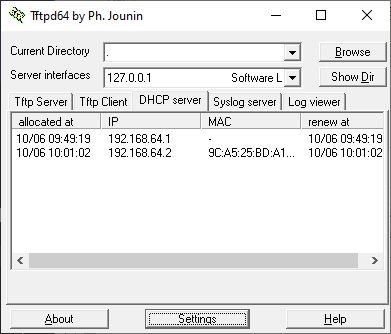
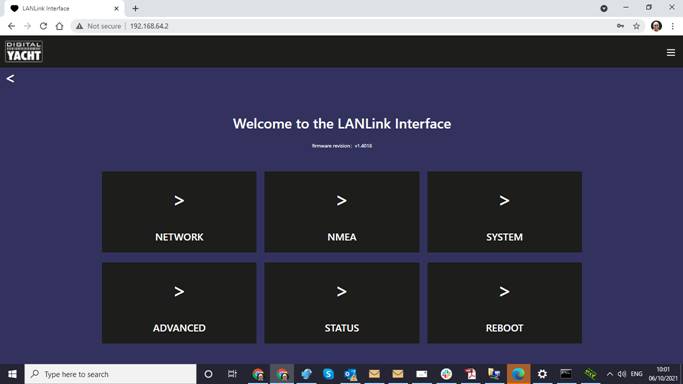
LANLink Network Behaviour