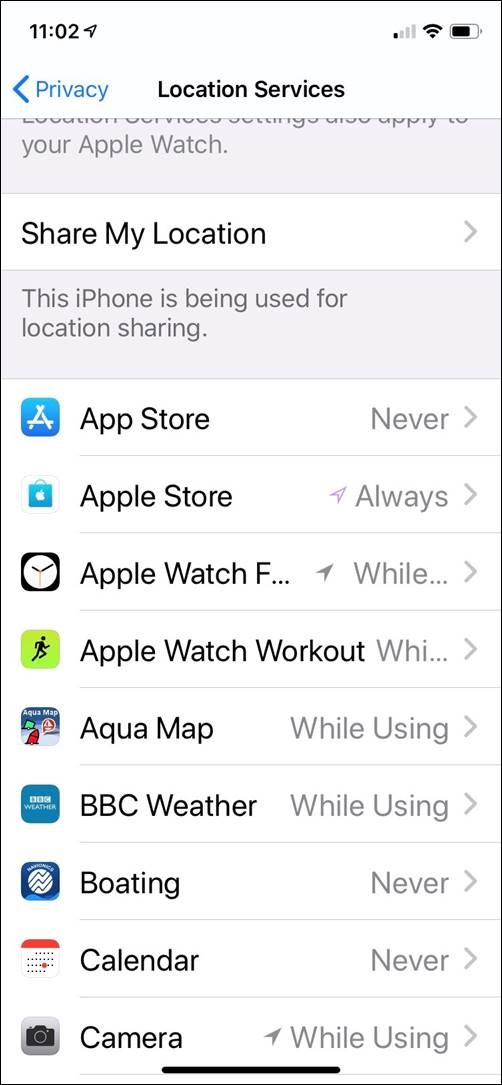If you don’t receive the NMEA data on your iPad or iPhone, then you must follow this procedure:
1- Close all apps in the background or restart your device.
Always a good idea to shut down your iPad/iPhone device and then power it back up again, as this will close all background apps and ensure all of the right services are running. For more information: https://digitalyacht.net/2018/07/27/background-apps-stopping-wireless-nmea-transmission/
2- Local Network Settings
If you are using iOS 14 or higher, make sure the “Local Network” privacy settings are enabled for the app they want to use….
Go to Settings>Privacy>Local Network and make sure that the App is in the list and enabled….
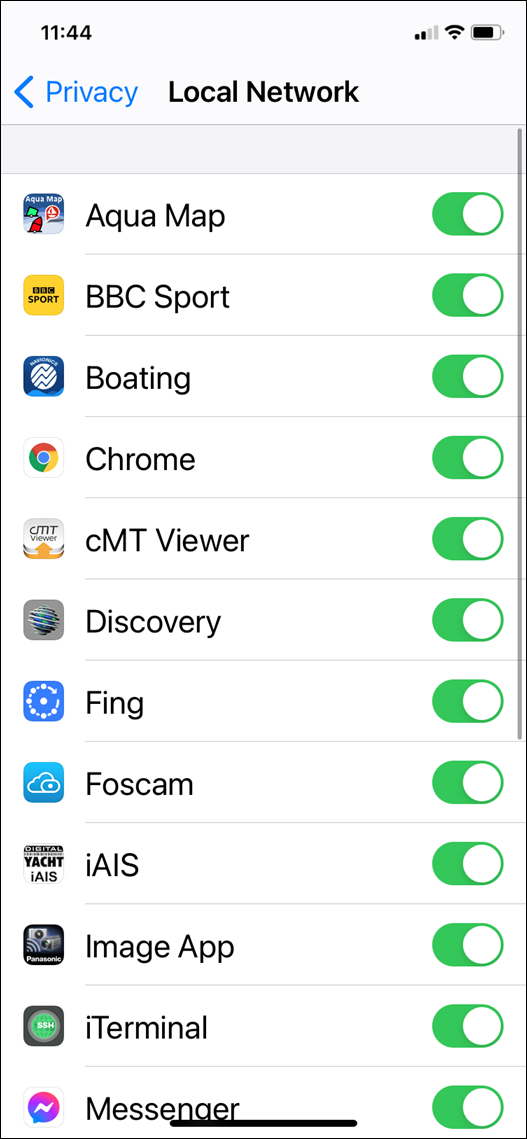
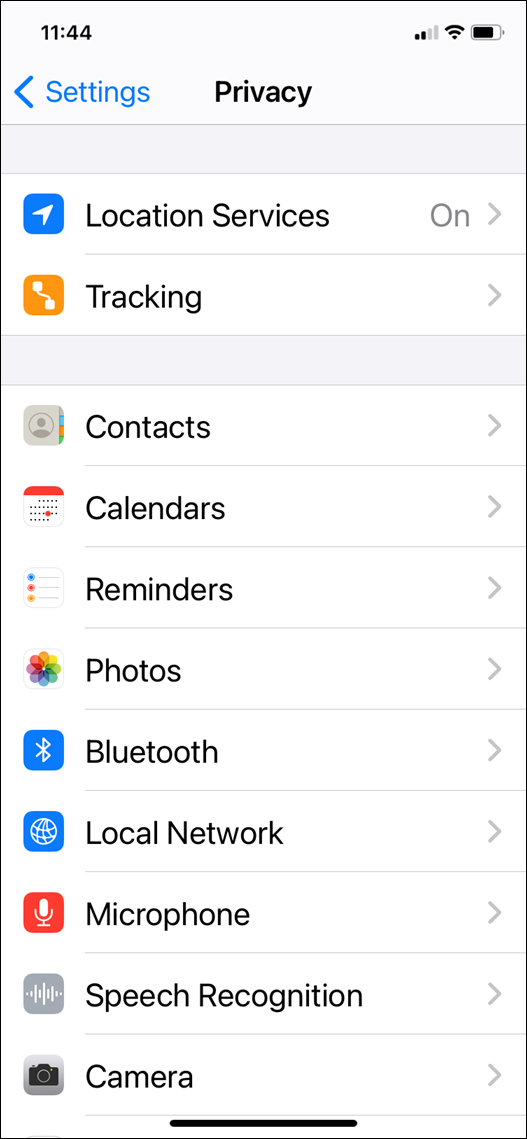
3 – UDP or TCP?
Check what mode/protocol our product is set to, TCP or UDP (check product manual) and ensure that you set the same type of connection in the App. If the device is set to UDP and you try to use TCP in the App it will not work, both the device and app must be set to the same mode/protocol TCP or UDP. For TCP connections you need to enter an IP address of 192.168.1.1 and Port 2000, while for UDP you need to enter 0.0.0.0 and Port 2000, or if this fails try 192.168.1.1
4- App configured?
You must make sure that your app is configured. You should look at our section How to Configure Apps & Software to find out how to configure your navigation app.
5- GPS Settings
If you want the app to use the GPS data from the wireless connection, then go to Settings>Privacy>Location Services, on your iOS device and set the App to “Never” which will force the App to use the GPS position from the wireless connection, rather than try and use its internal GPS or even worse “Assisted GPS” if it is a Wi-Fi Only iPad.